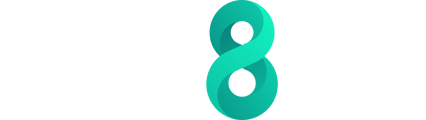In this guide, we're going to take you through the process of setting up your corporate vault and sharing documents using valid8Me.
You have just received the following email from valid8Me on behalf of your onboarding company:
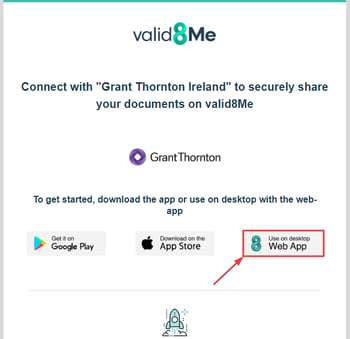
Click on the icon labeled "Use on desktop Web App" to open the valid8Me portal in your browser. Next, you will be guided through the process of selecting a password to set up your corporate vault.
You will then be sent a validation code via email. Enter the code as seen here and click Confirm:
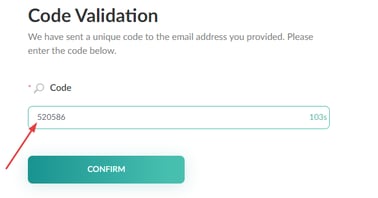
You will now be asked to confirm the Legal and Trading name of your company:
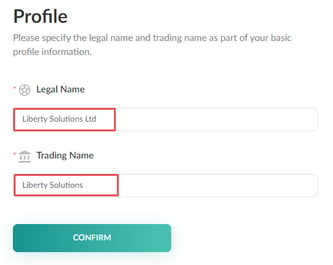
Now that your valid8Me corporate vault has been created, you will be greeted with a number of Profile Set-up steps. For this exercise, select 'Confirm' to enter your company details:
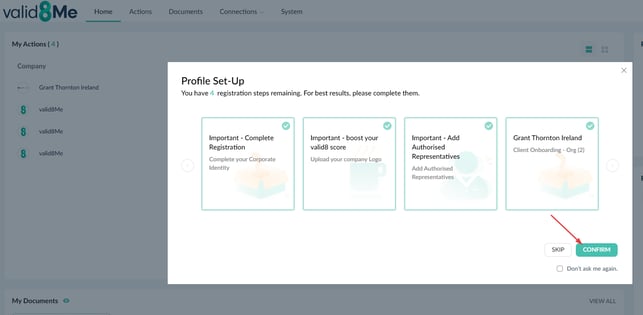
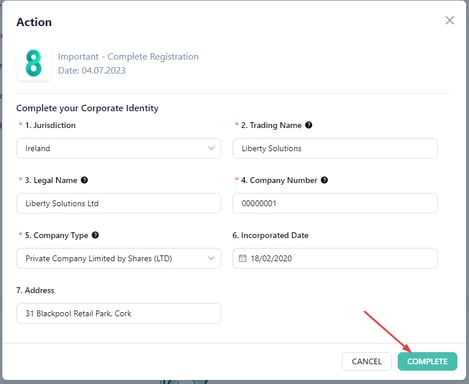
Now that you have filled out your company information, you have the option to add your company logo and complete some other profile steps. Please feel free to exit these steps if you wish.
Next, we will move on to sharing your company information with the onboarding company, which in this case is Grant Thornton Ireland."
Click on Actions at the top of your screen and click on the action from the onboarding company as see here:
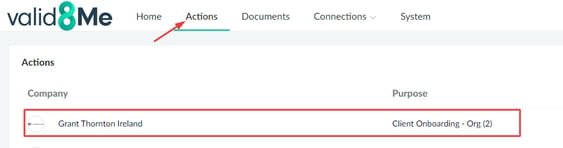
We can now see the request from the onboarding company. In this case, Grant Thornton Ireland requires you to have your Company Details added. If the message here says 'Pending' instead of 'Completed,' you will need to click on the icon to add your company details.
We can also see that they require a Photo ID and a Proof of Address for two Authorised Representatives. They have noted that the Authorised Representatives in this case are the CEO and CPO.
Click on +Add Authorised Representatives to send your invites:
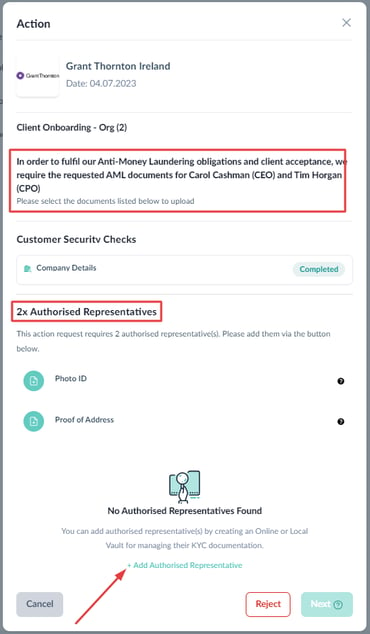
Select the option to invite your Authorised Representatives with an Online Vault and click Next:
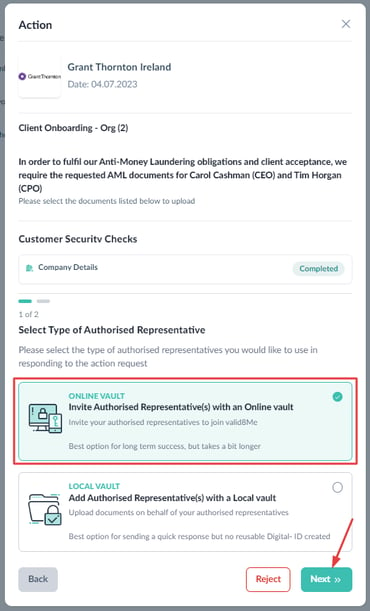
Add the email address for your Authorised Representatives, in this case the CEO and CPO, then click Next:
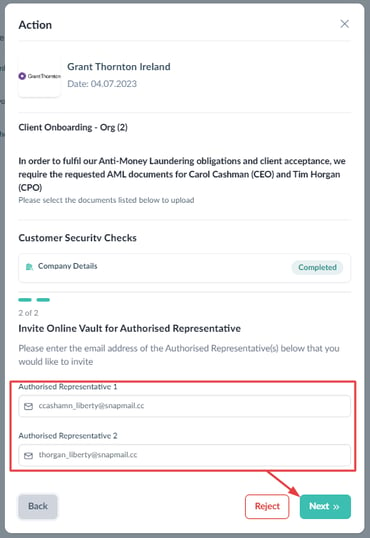
Invites have now been sent to your Authorised Representatives. In this case, the CEO and CPO, as detailed above, will receive email invites to set up their individual profiles. They will need to carry out a Liveness Detection check, upload the required documents, and accept your request.
Please click here to view or share a guide on how an Authorised Representative can upload their documentation and accept your request on valid8Me.
Now that your Authorised Representatives have made their documents available we can proceed to consenting to the share request from the onboarding company. Select the Action from the onboarding company and click on 'Next':
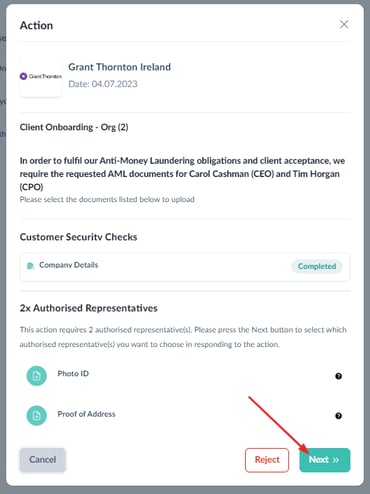
Choose the two Authorized Representatives by ticking the boxes next to their names and click on 'Next':
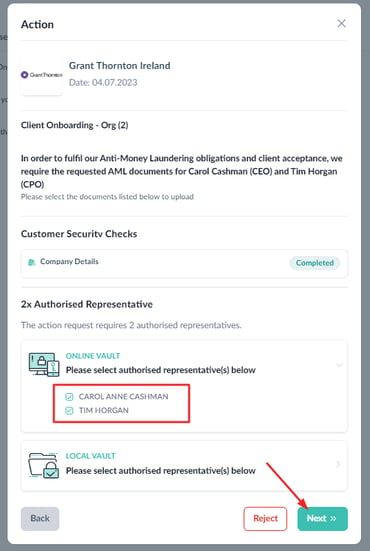
We can now see that all documents are available to share, so we can proceed to the final step and click on 'Consent'
If we can assist with any steps of this process please feel free to reach out to the valid8Me Support team at support@valid8me.com