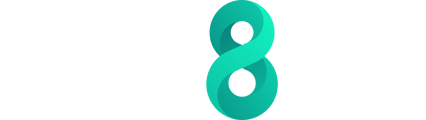At times, there may be a need to create multiple vaults using a list of funds. Our Onboard+ CSV template offers a solution for accomplishing this task efficiently.
Within Vault Hub, you can find the "Bulk Create Local Vaults" option under the Create Vault dropdown menu. This feature comes in handy when you have a list of vaults that need to be created efficiently.

After clicking "Bulk Create Local Vaults" the following pop-up appears and the CSV templates can be downloaded:

A zip file of the templates will appear in the Downloads area of you browser where you can open the file:

Each vault type (Corporate, Fund, and Individual) has a template included in the zip file, which must be extracted for use using Extract all.

Once the files have been extracted, you can choose the Fund template for use. The Fund Vault template in MS Excel displays the format for entering data into the appropriate cells for each vault.

Please remember that columns marked with "(M)" indicate mandatory fields that must be filled with the required data in each cell.

Columns that require data to be entered in a specific format will display the necessary format in brackets for your guidance.
As an example, I have inputted data into two rows for the first four columns to demonstrate how to fill out the template.

Once you have completed filling out the template, remember to save your work.

Next, return to the Bulk Create Local Vaults section in valid8Me and choose the "Upload CSV" option.

After selecting the saved template, it will appear below the Upload CSV button. The extracted details will indicate the number of vaults that are set to be created. If you wish to apply a workflow in bulk, simply click on the "Apply Workflow template" option.

Select the Workflow from the list of Workflows. In this example, there is only one Workflow available for selection. The vault can be created by clicking on the "Create Vaults" or the "Bulk Assign Tasks" button can be clicked to assign individual tasks or bulk assign all of the tasks to one assignee.

The initial task is designated to Jenny Walsh in the dropdown menu. You can easily assign the task to another user, like Jane Smith, by selecting their name from the dropdown.

Tasks can be assigned to different individuals individually, and each assignee must be saved for each task by clicking on "Save Assignee." Alternatively, you have the option to assign all tasks to the same user by using the "Apply to all tasks" checkbox.

Once you have selected the assignee, simply click on the "Save Assignee" button to confirm your choice.

Now that the Workflow has been pre-assigned, you can proceed by clicking on the "Create Vaults" button.

If there are any errors in the templates they will be listed as follows:

The template can be updated to fix any errors and saved. Then the error can be cleared by using the 'x'

The original template that was uploaded needs to be removed and the edited version of the template needs to be reuploaded. Hover over the fund and the "X" will appear so that the uploaded spreadsheet can be removed.

I was able to check what the jurisdiction for the UK is by going to "Create local vault" and beginning to type "United". After "uni" was typed, the jurisdictions containing those letters began to appear and I could see that "United Kingdom of Great Britain and Northern Ireland" needs to be entered instead of "UK".

The field then needs to updated with the correct jurisdiction and then saved!

After saving the spreadsheet the Upload process needs to be started again
Upon successful template upload, a confirmation message will be displayed.

Once the bulk upload process is complete, the newly created vaults will be visible within the Vault Hub interface.

If you have any questions on this process please feel free to reach out to our Support team at support@equilend.com