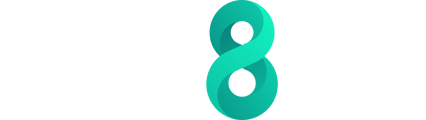valid8Me offers a convenient way to upload your documents through the desktop Client Portal. In this section, we will guide you through the steps of setting up your Client Portal and uploading individual documents.
Additionally, you have the option to set up your digital identity vault through the client portal. Simply visit customer.valid8me.com to begin the setup process.
If you have received an email from a company asking you to connect, you will find options to share your documents below the request. To proceed, click on "Use on desktop Web App" as shown in the image below:

If you haven't set up a valid8Me account before, please click on "Sign Up" where it says "Don't have an account?".

You will now be prompted to create your digital identity vault via the Client Portal. Enter your email address, enter the password you wish to use and enter it again to confirm it. If you accept the end user terms & conditions, click on "I have read and accepted". Then click on Confirm.

The following confirmation is displayed:

Confirm your email address by entering the security code that you received via email before the time elapses.

Once logged in, you will be prompted to provide the following details for your account.

After successfully logging in to your Client Portal, you will be guided through a series of Registration Steps that need to be completed. Let's take a look at an example for an Individual Client:
- Complete Liveness Detection
- Take a Profile Photo
- Take a Picture of Your ID
- Verify your Phone Number

Upon clicking confirm the following "Action" pop-up appears. We can see that a Photo ID needs to be uploaded and the Security Checks mentioned earlier.

Avoid clicking on "Reject" unless you are certain that you do not want to share your details with the requesting company. If you mistakenly reject a request, you will need to restart the entire process from the beginning, and the company will have to resend the original request. It's important to carefully consider your decision before rejecting a request to avoid any unnecessary complications.
Once you have completed the initial tasks for the account setup, you can now move on to accepting the connection request from the onboarding company and share your documents.
If you are not prompted as part of the Profile Setup steps then the connection request can be found under Actions:

Now that all items are "Ready to share" and "Completed", select the Consent and Share button once you are happy to move forward.

You have now set up your Client Portal, uploaded documents, and accepted a connection request.
Here is a step-by-step video tutorial on the process:
Note: If you need any assistance with this process please feel free to contact us on support@valid8me.com