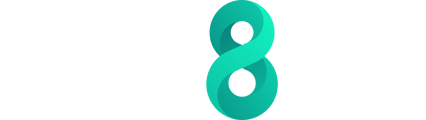Users and Broker-Dealers can be managed from the Settings area in the Onboard + Lender portal, which serves as a centralized hub for overseeing all user-related activities and configurations.
User Management
Clicking on the cog icon in the top right corner to the right of Vaults will bring you to Settings. By default, you reach the Users tab where user invitations and details can be managed. Clicking on the Invite User presents a pop-up that enables you to enter the email address of the team members you wish to invite to register an account.
Clicking on + Additional Invitee adds an additional entry that can be populated with another email address. Once all the Invitee fields are populated with a valid email address, the Send Invitation button becomes and enabled and can be clicked to finalise the invitations.

A confirmation window then appears on screen with the details of the email addresses which were invited. Clicking on the button Close will return you to the Users tab within Settings.

When a team member has been invited but they have not completed the registration process yet then their name will be blank, and the associated status is Invitation Sent. Clicking on the ellipsis to the right of this invitee offers the option to Resend Invitation or Cancel Invitation.

When a team member has completed the registration process then their name will be shown, and the associated status is Active. Clicking on the ellipsis to the right of this user offers the option to Edit Details or Delete User.

Broker-Dealer Settings
Clicking on the cog icon in the top right corner to the right of Vaults will bring you to Settings which allows you to navigate to the Broker-Dealers tab to configure auto-share and download permissions in association with specific legal entities of counterparties.

Clicking on a counterparty’s legal entity will open it in a tray on the right side of the screen. Accessing the Permissions tab offers you to opportunity to specify which document types should be auto shared with this counterparty, or not, by setting the relevant toggle to Yes or No in the Auto Share column. You must click Save to persist any changes.
Note: For a given counterparty (e.g. Generico Global) if Auto Share is enabled for a specific document type (e.g. Annual Reports), then any request for Annual Reports from Generico Global will be automatically shared with Generico Global if Annual Reports are present in the fund vault. This eliminates the need to click Consent and Share for each request for Annual Reports from Generico Global.
Additionally, whether the counterparty should be allowed to download each document type from the platform can be controlled by setting the toggle to Yes or No in the Downloadable column. You must click Save to persist any changes.

If you need any further assistance with this process please email our Support team at support@equilend.com