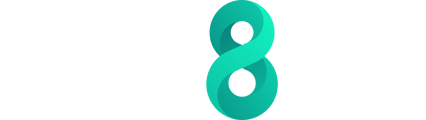Find the right question type for your form. An explanation for each form template question type.
When designing your form template, you have a wide range of 14 question types to select from.
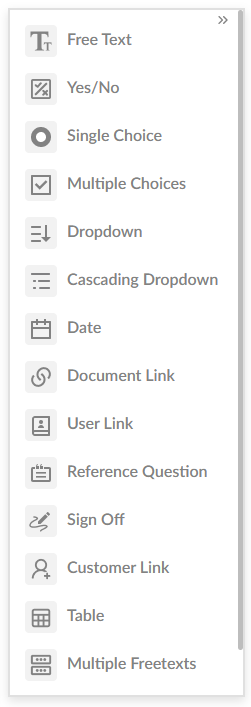
There are also two "Resulting Outputs" inputs.

Free Text
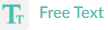
With this question type, users can provide an answer in their own words.
If necessary, you can specify an email address format from the dropdown.
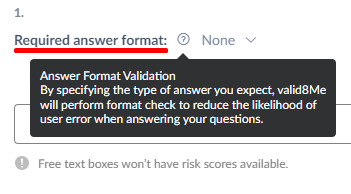
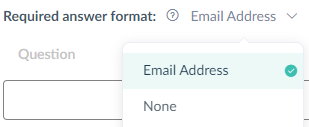
To enter the question, simply hover over the text "Please enter a question" and click on the field that appears. If needed, you can include a description by utilizing the designated icon.
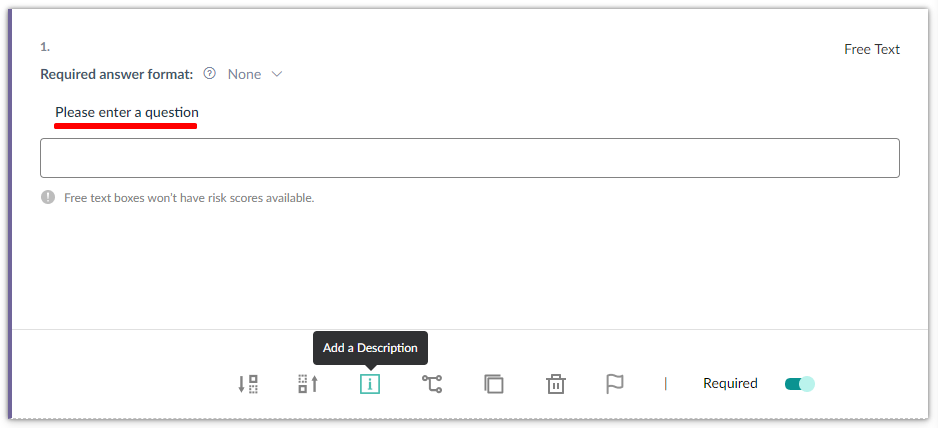
If you decide not to include a description, the remove  icon can be used.
icon can be used.
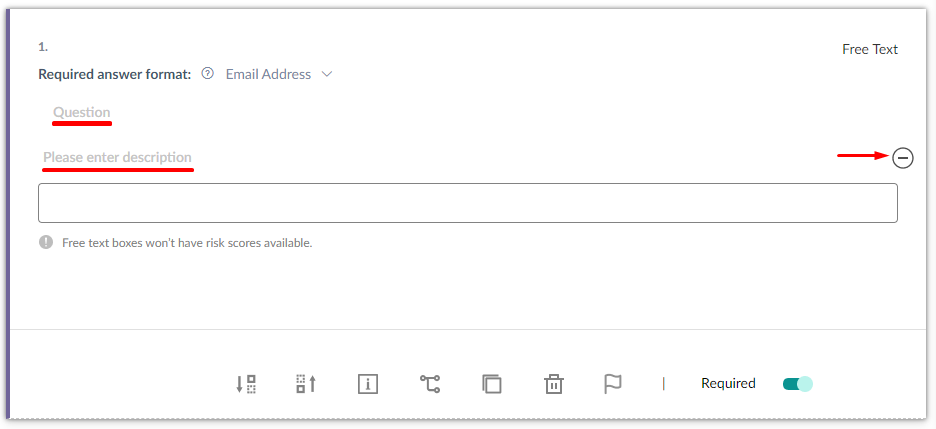
Please note:
 Free text boxes won’t have risk scores available.
Free text boxes won’t have risk scores available.
You also have a number of options for each question.

The options available from left to right for each question are:
- Move the question down one position
- Move the question up one position
- Add a description
- Add logic to the question
- Duplicate the question
- Delete the question
- Make the question reportable
- Make the question required
Yes/No
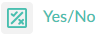
This question type enables you to easily ask a straightforward Yes/No question. Simply enter your question in the relevant field.
You also have the option to assign a risk or CDD (Customer Due Diligence) weight score to each answer.
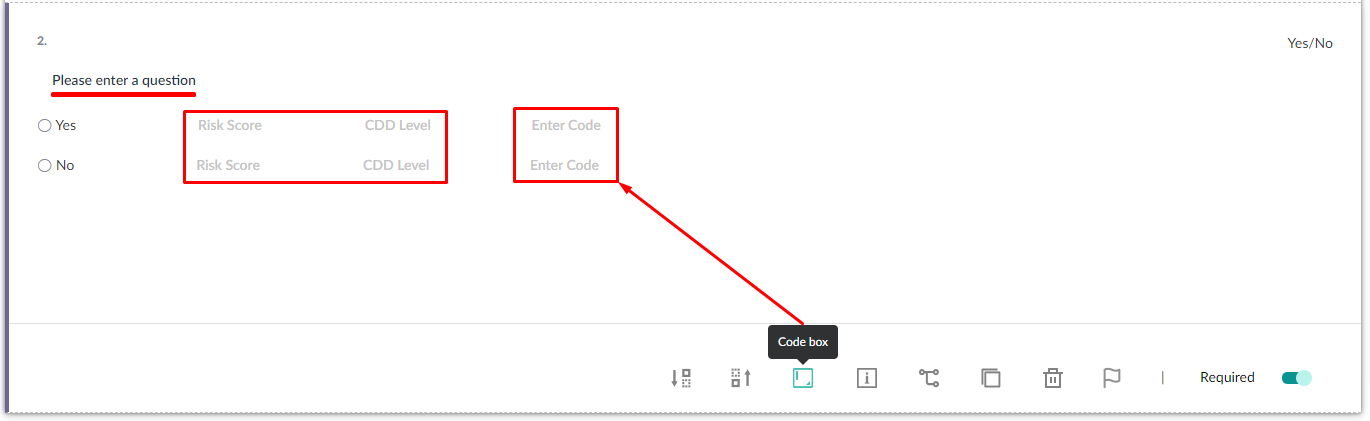
The options at the bottom are the same as the Free Text question options but there is also an option to add a Code Box to each answer.
Single Choice
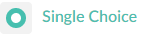
This question type allows you to prompt the user to select one answer from a list that you have created. Simply enter your question in the designated field and provide the answer options in the Option fields.
Similar to the Yes/No question, you have the option to assign a risk or CDD (Customer Due Diligence) weight score to an answer, as well as include a code.
You can easily add more options by clicking on the "Add Option" button. If you need to remove an option, simply click on the minus icon located to the far right of the option.
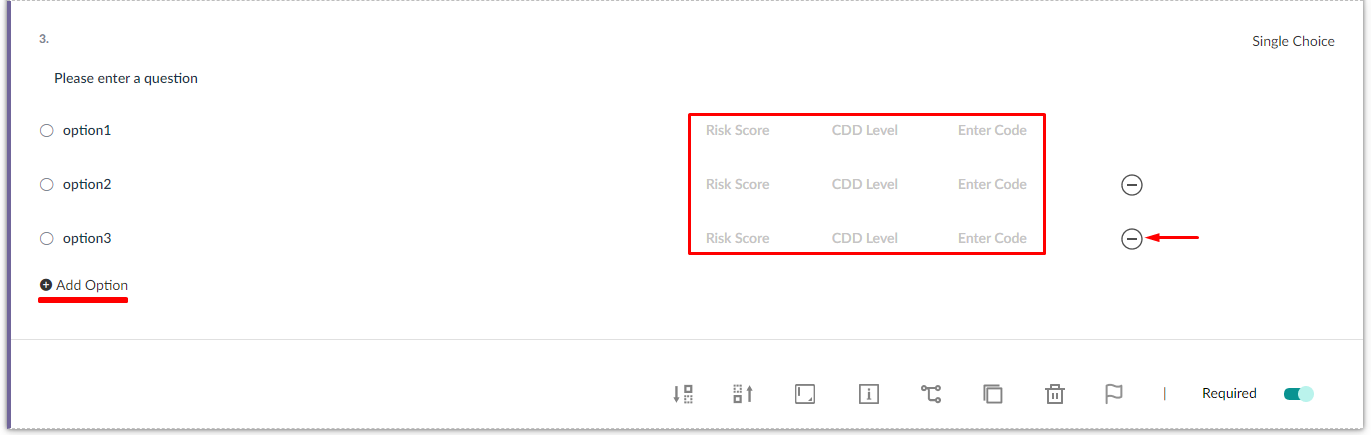
Multiple Choices

This question type allows users to select multiple answers from a list that you create. Enter your question in the appropriate field and provide the answer options in the Option fields.
You can choose to assign a risk or CDD (Customer Due Diligence) weight score to an answer, and it is simple to add or remove options for the question as needed.
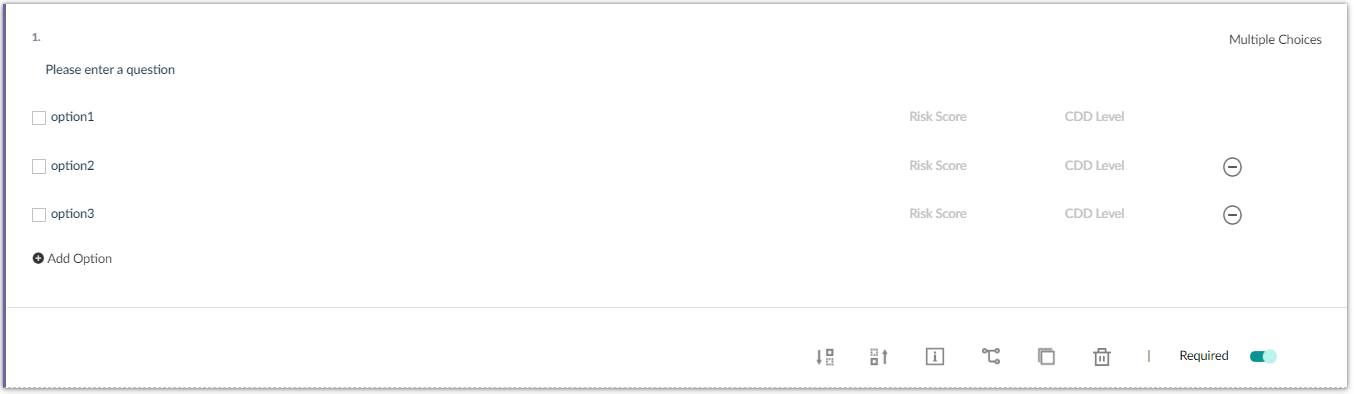
Dropdown
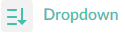
This question type allows you to create a question with answers available via dropdown.
You can assign a risk or Customer Due Diligence (CDD) weight score to an answer and also include a code if needed. Additionally, you have the flexibility to effortlessly add or remove options for the question as required.
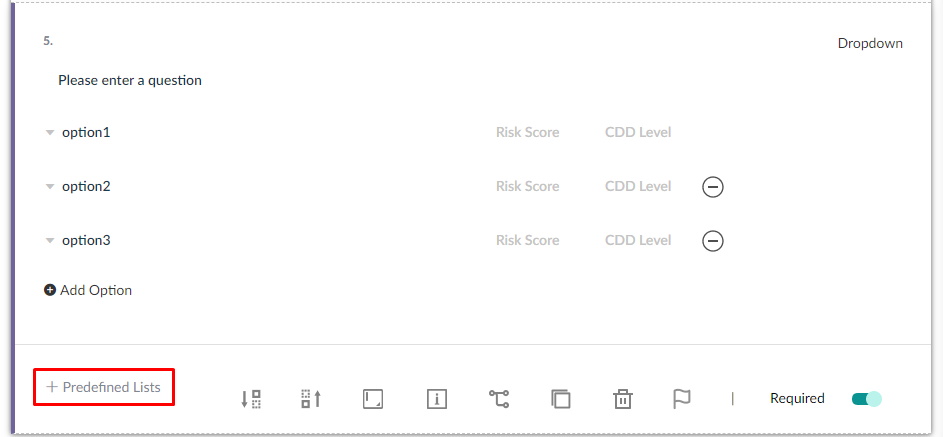
In addition to the Dropdown question, you have the flexibility to choose from two pre-defined lists: "Entity Type" and "Country List". These options can be seen here:
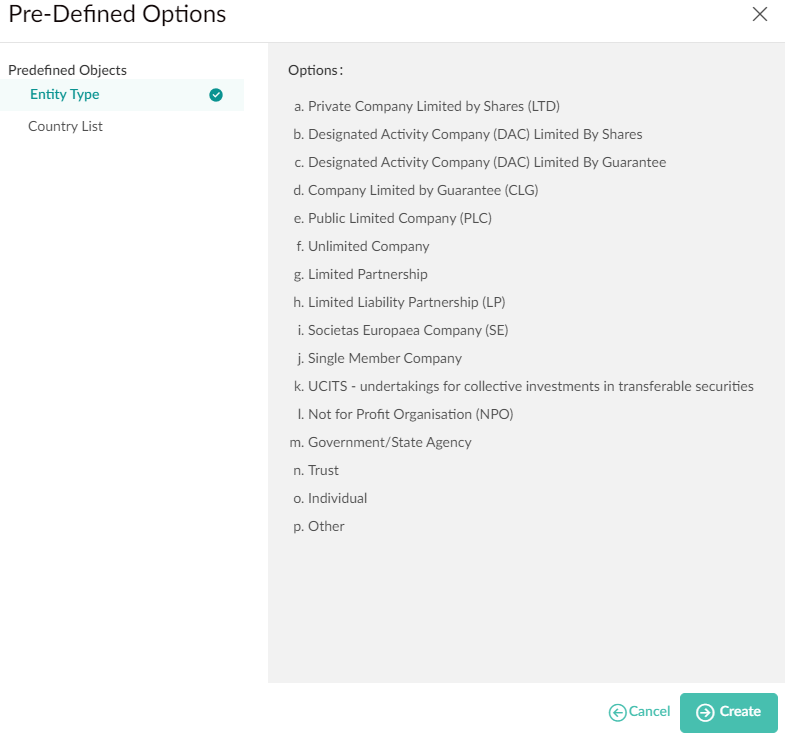
Cascading Dropdown

The Cascading Dropdown question has sub options available which are nested under the options
Similar to dropdown questions you can assign a risk or Customer Due Diligence (CDD) weight score to an answer and also include a code if needed. Additionally, you have the flexibility to effortlessly add or remove options and sub-options for the question as required.
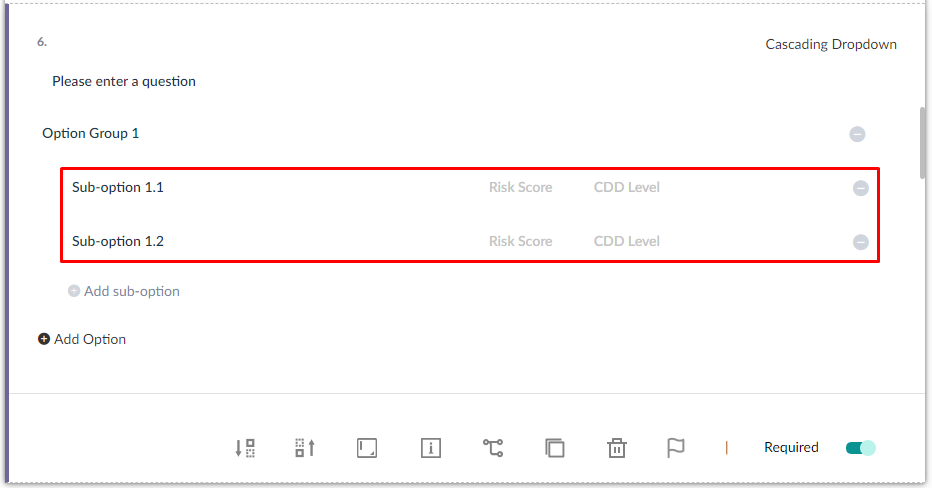
Date

This question type allows you to include a date stamp on the form. You have the option to select either "All dates" or "Today and future dates only" for this question.
This question type allows you to add a date stamp to the form. You can use it to indicate the date when the form was filled out or to ask for a date in the past, such as a date of birth.
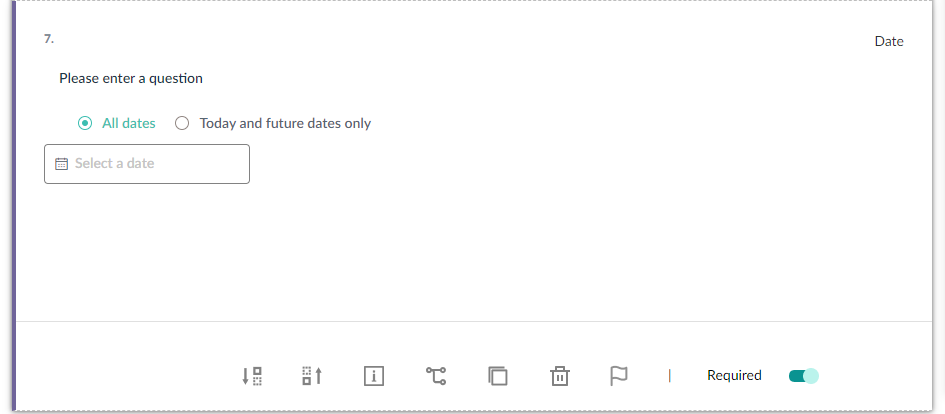
Document Link
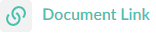
This question type enables you to attach a document from the client to indicate that all necessary checks have been completed and to determine if the document has been approved or not.
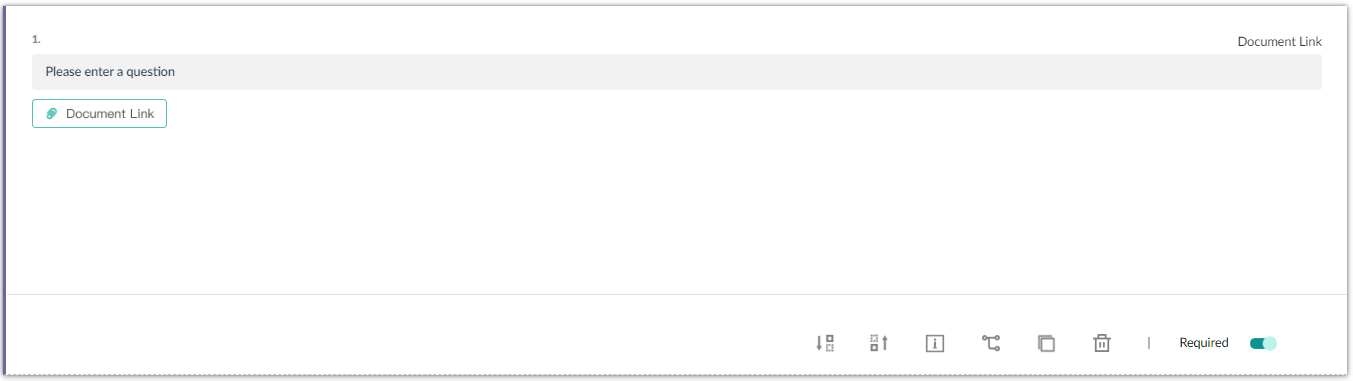
User Link
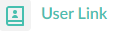
This question type allows a team member to associate their name with the form.
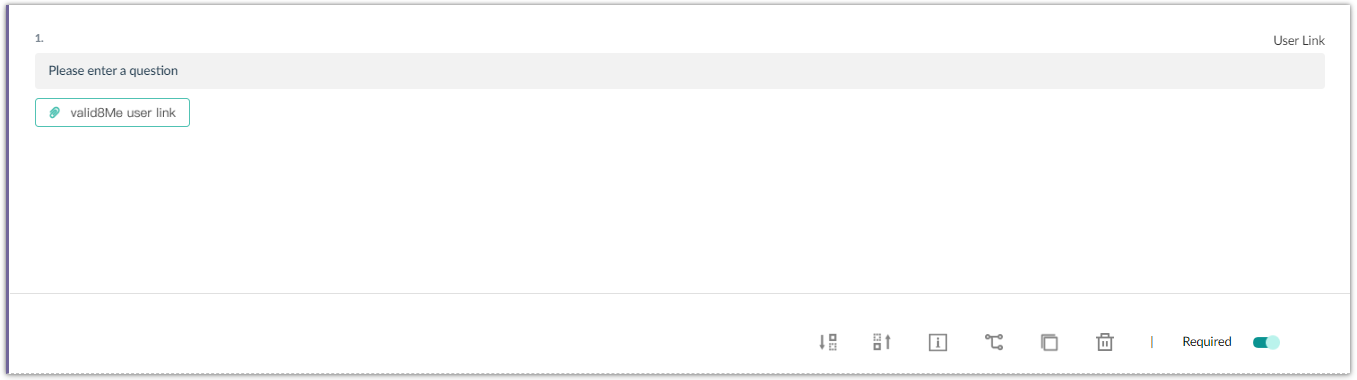
Reference Question

This question type allows you to refer to a previous question or answer within the form.
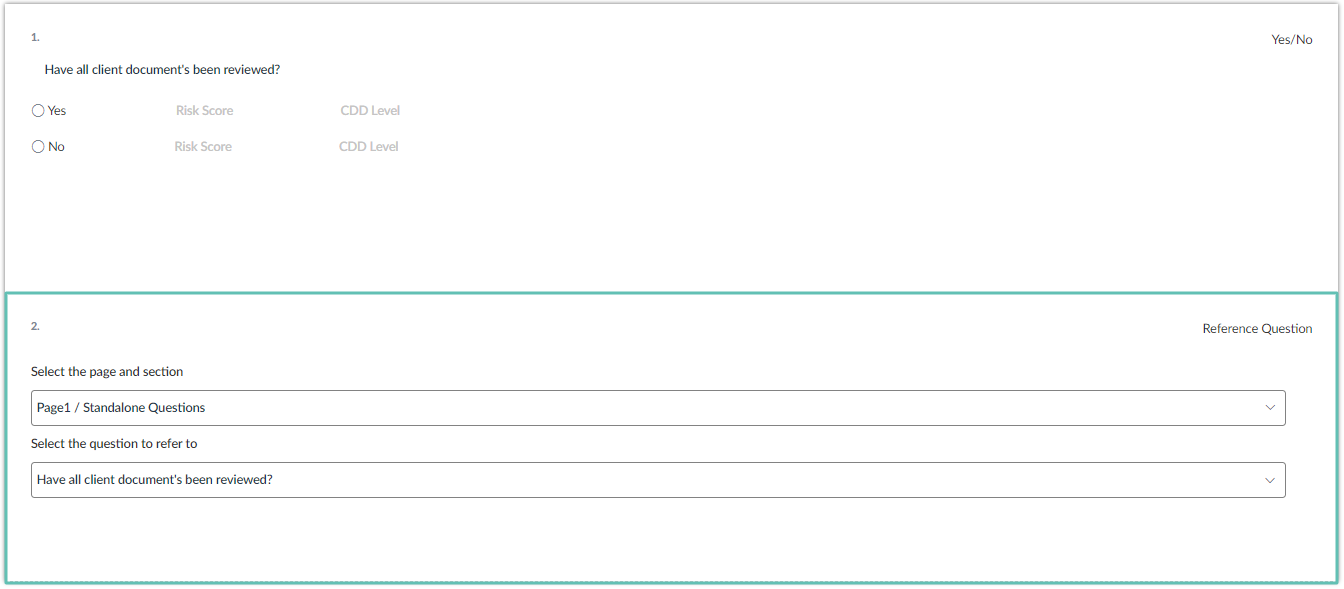
Sign Off
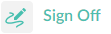
This question type enables team members or users to provide their name and sign-off date as a way to officially approve the form.
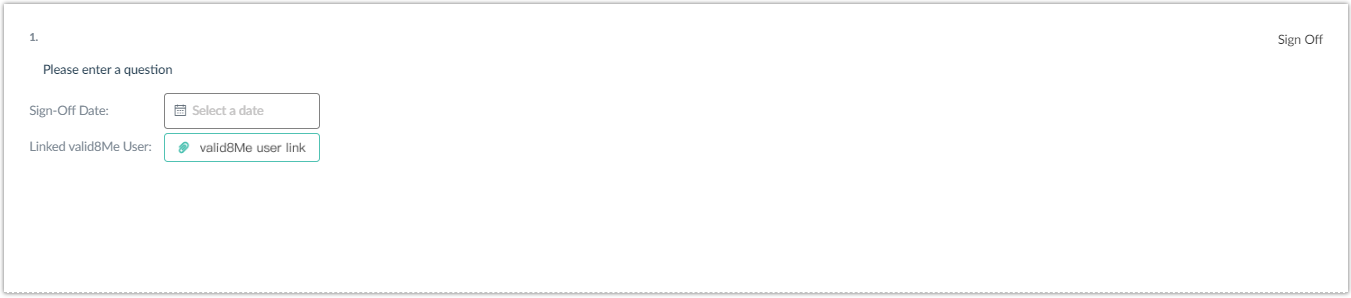
Customer Link
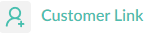
This question type allows you to create a link to a customer/client connection page that displays their information and any documents they have provided.
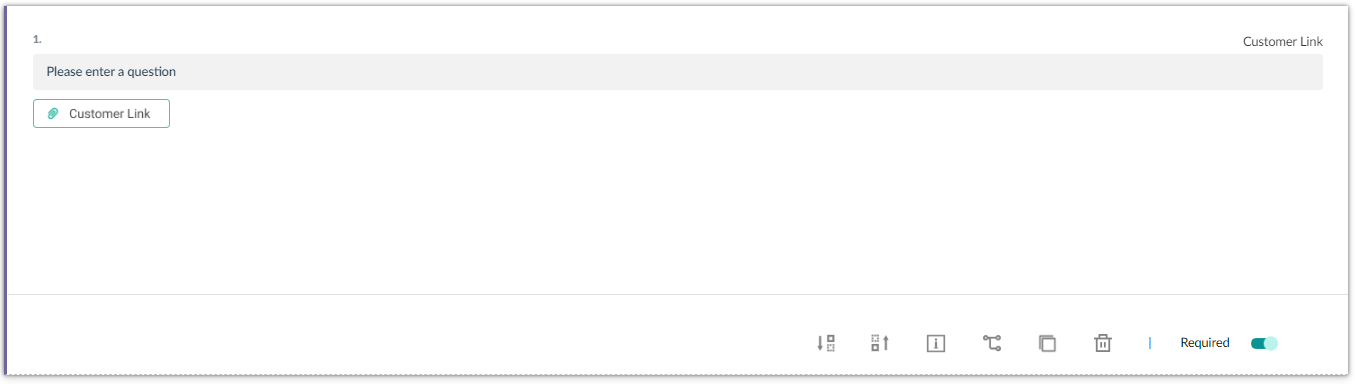
Table

Table question type allows you to generate a table in your form with the option to specify the minimum and maximum number of rows. This is a useful feature when you need to gather structured information in a tabular format.
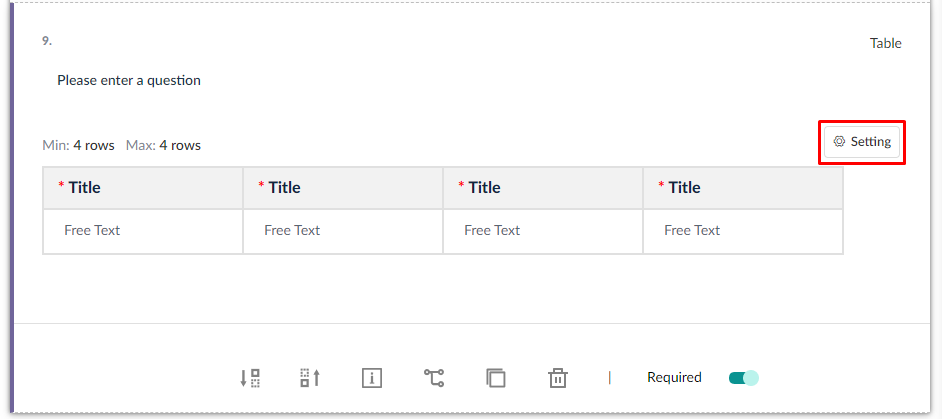
You have the ability to customize the form in various ways by utilizing the Setting button. This feature provides you with numerous options to tailor the form to your specific needs.
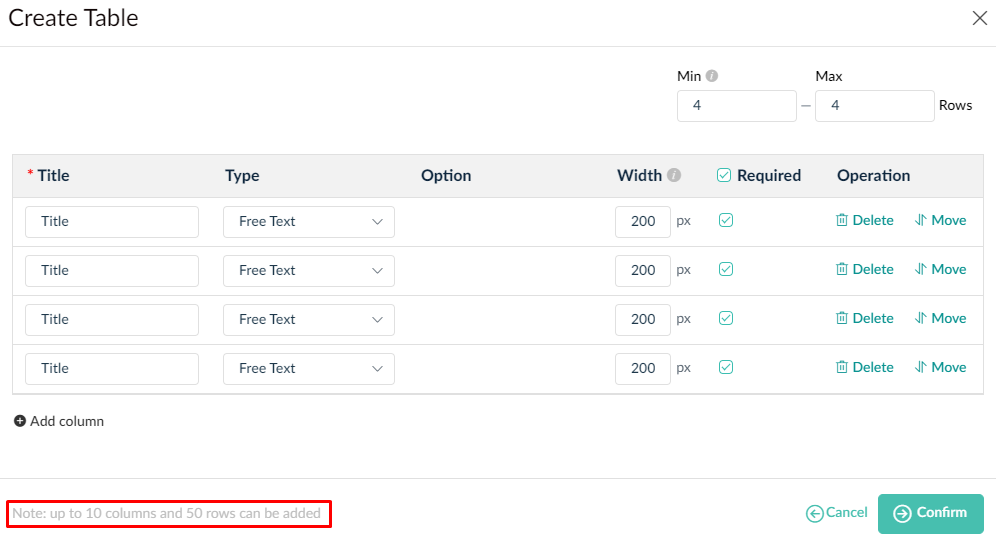
Note: up to 10 columns and 50 rows can be added
Multiple Free Text
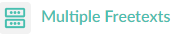
This question type allows you to include multiple lines of free text for the answer. As shown below, you will need to provide a question title for each line. This is particularly useful for gathering information such as addresses.
Please note the options to remove fields, move fields up or down and required or not required.
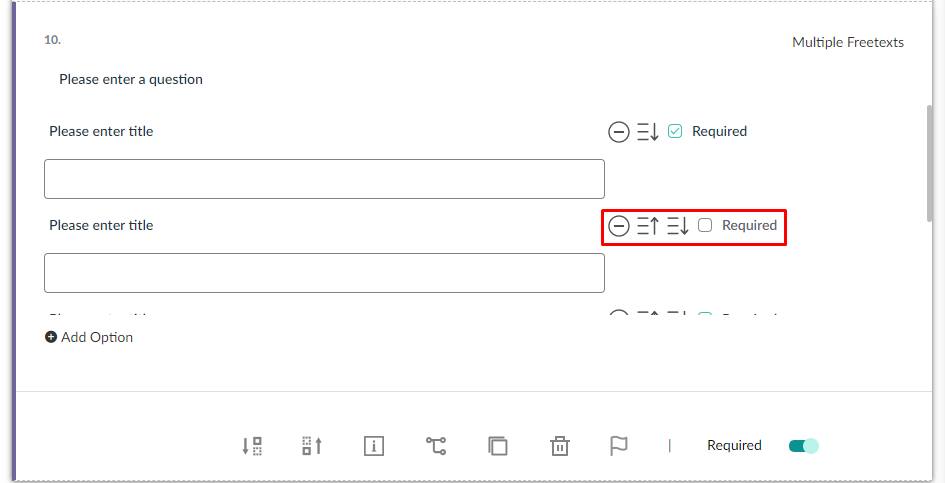
Required Documents
![]()
Required Documents can be specified by using the "+ Specify Documents" button.

Then a pop up appears and the Product/Service can be selected from the dropdown menu. After selecting the Product/Service the Pre-configured documents for that Product/Service will be displayed. But there is also an option to specify additional documents by using the "+Specify Documents" feature.

To specify documents, please follow the steps in this short video:
Read-only Text
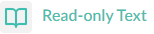
Including read-only text can be helpful for providing detailed instructions on how to complete the form. This feature allows you to give clear guidance to users without the ability for them to edit or modify the text.
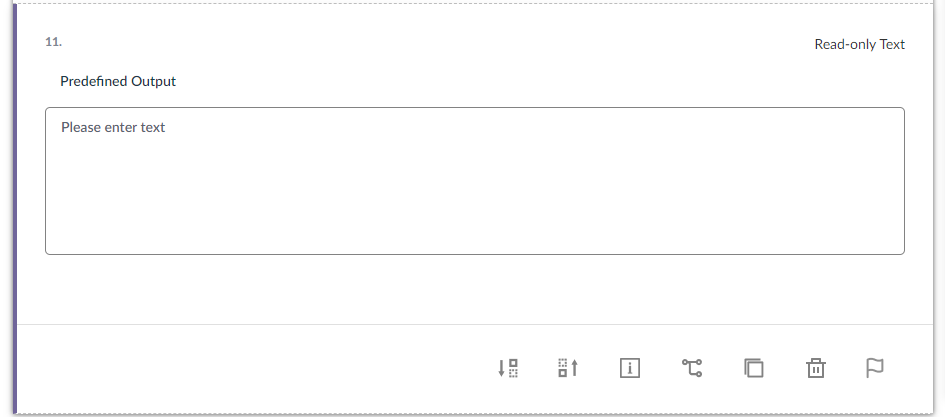
If you need any further assistance with this process please email our Support team at support@valid8me.com