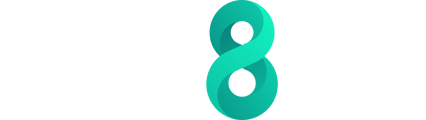Documents can be reviewed in Onboard+ and a decision to accept or reject them can be made based on that review.
In Task Manager, there is a task that is Ready to Start, which is to Review a Document.
%20and%20Accepting%20updated%20Documents%20in%20the%20Onboard%2B%20Borrower%20Portal/image-png-Aug-27-2024-08-57-35-8841-AM.webp?width=688&height=213&name=image-png-Aug-27-2024-08-57-35-8841-AM.webp)
After clicking on the row of the task a panel appears and the task becomes visible. Here is the Overview where the details of the task can be viewed. When ready to proceed click on "Begin Task".
%20and%20Accepting%20updated%20Documents%20in%20the%20Onboard%2B%20Borrower%20Portal/image-png-Aug-27-2024-09-07-02-9787-AM.webp?width=688&height=451&name=image-png-Aug-27-2024-09-07-02-9787-AM.webp)
A pop-up window will be displayed, enabling you to access the document by clicking on the 'View' button. If there is a single document to review as part of the task an icon will show "1/1".

Please note:
It is possible that there will be occasions when there are more than one document to review. When that is the case, the icon will indicate the number of documents i.e. "1/2". Navigation arrows will also appear allowing horizontal scrolling between the documents to be reviewed.

Upon opening the "View Document" window, you may notice that the document is invalid (e.g. the wrong document, the document is blank, etc.) To exit the Document viewer, simply click on the 'X' located in the top right corner of the window.

Since the document is invalid, we are unable to accept it. Therefore, we will proceed by clicking on the Revoke option.

Please note:
If the document is valid and contains the necessary information, you can select the Accept button instead. To skip ahead and see this, please click on Accepting a document.
Next, a prompt will appear asking us to choose a Revoke Response. In this case, we will select "Document is Invalid".

Next, we must choose a reason for why the document is considered invalid. In this scenario, we will select the option stating that the document is unclear. Though we could equally select either of the other two options.

After choosing the options, the "Yes, revoke access" button becomes clickable, and we proceed by clicking on it.

Subsequently, a popup for Resending the Document Request will appear, allowing us to request the document to be resent. To send the Resend Document Request, simply click on the "Send Request" button.

A final pop-up will confirm that access to the document has been successfully revoked. Use the "Close" button or "X" in the top right to exit.

Subsequently, the task status in the workflow will show that the document has been successfully revoked.

After rejecting the document, the Lending Agent will receive a request via the Lender Portal to update the document due to its unclear or obscured nature. Once the document has been updated, the Borrower will receive a notification informing them of the update. The notification will appear in the Notifications tab of the "My Work" area. The menu to the right of the notification can be used to view the case.
%20and%20Accepting%20updated%20Documents%20in%20the%20Onboard%2B%20Borrower%20Portal/image-png-Aug-29-2024-02-31-01-0924-PM.webp?width=688&height=184&name=image-png-Aug-29-2024-02-31-01-0924-PM.webp)
Once the Connection Case has opened, the Linked Connections dropdown can be selected and the vault for the fund can be accessed from the link.

The notification is also visible if the Borrower has access to the "Notifications" area. The Fund name can be clicked.
%20and%20Accepting%20updated%20Documents%20in%20the%20Onboard%2B%20Borrower%20Portal/image-png-Aug-29-2024-10-48-07-8643-AM.webp?width=688&height=221&name=image-png-Aug-29-2024-10-48-07-8643-AM.webp)
Both of the above routes result in the vault for the fund to be opened, where the borrower can simply click on the Policy Workflow Case icon to reopen the workflow.

The borrower can then access the workflow to view the tasks at hand.

From here we are reminded that the document was rejected, an alternative document was requested and that the alternative document is ready to be reviewed.

Clicking on the task shows us that this time the Lending Agent has provided a URL to the document instead of a file. So the borrower can click on "Begin Task" to proceed.

When the View Document pop-up appears, a URL is displayed instead of a file, providing an option to access the document by visiting the link.

A popup will prompt the borrower to confirm their intention to visit the link. If they wish to proceed, they can simply click on the "Continue" option.

The borrower's browser will open and the document can be reviewed.

After reviewing the document, if the borrower is satisfied with its contents, they can choose to Accept it. A confirmation popup will then appear to ensure they are sure about their decision. If they are ready to proceed, the borrower can click on the Confirm button.

Once the document acceptance is confirmed, the task will be marked as complete in the workflow.

If you have any questions on this process please feel free to reach out to our Support team at support@equilend.com