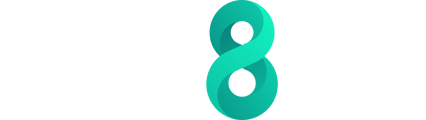valid8me now supports Single Sign On for businesses using Microsoft. In this article, we describe how to configure your onboarding company to allow users to sign in using Microsoft SSO
Note: If you are on a free account and would like to avail of this feature, please leave your details here and we will get straight back to you.
Azure AD Configuration
Note: The below steps will need to be performed in Microsoft Azure AD by a user with (at least) Cloud Application Administrator or Application Administrator privileges
The valid8Me SSO application is now available in the Microsoft Azure App Gallery. For instructions on how to configure this application, please see
Tutorial: Azure AD SSO integration with valid8Mevalid8me Configuration
Setting up SSO within valid8me
Note: The below steps will need to be carried out by the business admin user of the onboarding company
Log into your portal using your username and password. On loading the application, navigate to the Single Sign On page. From the side menu on the left, select Settings, then click Single Sign On from the top menu:

Once on the Single Sign On page, ensure you are on the Identity Management tab/view and click Create.

You should be presented with a pop-up window as per the below Screenshot.

Enter the information from Section 4 – set up valid8me SSO from your Azure AD Application Configuration. You will need:
-
Login URL
-
Azure AD Identifier
-
Logout URL
-
Certificate (Base64 format)
You will find the Certificate in Base64 format in Section 3 – SAML Signing Certificate.
Once you have entered the required information and uploaded the certificate file, click Create.
Setting up SSO invitation within valid8me
Note: The below steps will need to be carried out by the business admin user of the onboarding company
The setting is to configure what domain users can be invited if the user never registered in valid8me. i.e. user email ends with a configured suffix that can be invited as a specific role to the business company.
Log into your portal using your username and password. On loading the application, navigate to Settings on the left-hand panel then click Single Sign On from the top menu:

Once on the Single Sign On page, ensure you are on the Invitation tab/view
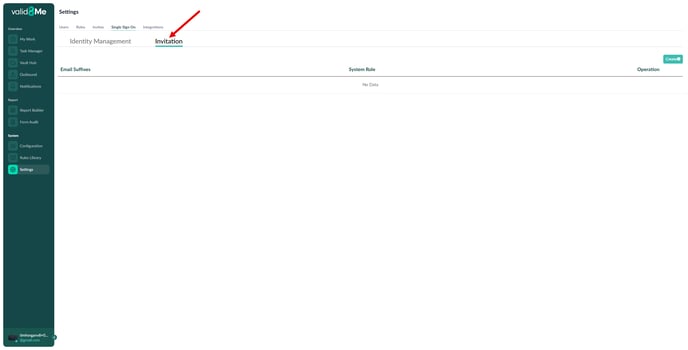
Select Create. On the pop-up dialogue:
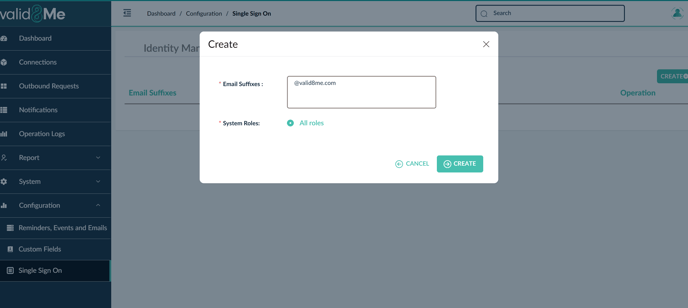
-
-
Email Suffixes: domain name, e.g.@valid8me.com. Full email is acceptable so specific users can be invited to a specific role. To allow multiple suffixes for one role, input the suffixes in multiple lines.
-
System Roles: The roles of a business company.
Once configured as per the above instructions, if jbyrne@valid8me.com already has an account within your company in valid8me, they will be able to log in using SSO (and are a part of the Users and Groups mentioned earlier). If jbyrne@valid8me.com is a new user within your company and tries to access the application with your company's custom URL, they will be redirected to sign up for an account.
-
Signing In with SSO
Once the steps above have been completed, users can sign in to valid8Me using the URL https://login.valid8me.com/?idp=https://sts.windows.net/<TENANT_ID>/
A custom URL can be arranged for your business, please contact the Support Team for further information.