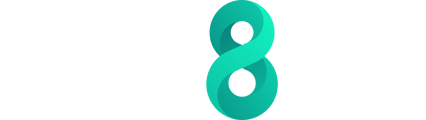At certain points, it may be necessary to establish a local vault for a fund. This can be accomplished through Vault Hub's functionality.
Vault Hub offers the capability to easily search and filter through vaults to find funds that meet your specific criteria. Users have the option to search either by Name or Email Address, and can further refine their search by filtering based on Customer Type, Status, and Vault Type.

The details of a Local Vault can be viewed by clicking on it's row in Vault Hub or the menu.

When you click on a Online Vault in Vault Hub, its details will pop up on the right-hand side of the screen. You can also view the Local Vault Details by navigating to the adjacent tab.

To create a local vault, simply click on the "Create vault" button in Vault Hub. Then click on Create Local Vault.

A pop-up window will appear, prompting you to select a vault for a Fund.

In this window, you can fill in all the essential details for the fund, including any additional required information. Once you have completed these fields, click on the 'confirm' button to proceed with creating the new vault.

The newly created vault will be visible in Vault Hub for easy access and management.

When you click on a vault to open it, the Profile will appear in a panel on the right-hand side of the screen.

The connections details can be viewed by switching to that tab

To initiate a workflow, start by clicking on the "Policy Workflow Case" icon.

Next, click on the button labelled "+ Workflow" to initiate the workflow process.

Select the workflow you need from the dropdown menu.

Select the workflow that best suits your needs.

If necessary, users will have the option to assign tasks in bulk.

Once you are prepared, click on the "Save Assignee" button.

If you selected Bulk Assign Tasks, the status "Pre-assigned" will appear. Once you are prepared, you can click on the "Apply Workflow" button to finalise the application of the workflow.

If you need any further assistance with this process please email our Support team at support@equilend.com