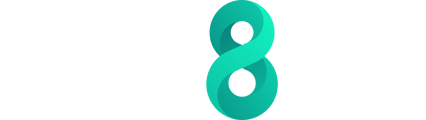Users have the ability to easily access and view tasks assigned to them through the Task Manager feature. They can reassign tasks, add notes, view task activity and more.
To assign tasks, simply click on the "Assign Task" option located in the menu on the right side of the task interface within the Assignee tab of Task Manager.

A pop-up window will display, giving you the option to assign the task to an individual User or a Team.

Users can easily view tasks by clicking on the task row or accessing the task menu from the "Assignee" area in Task Manager.

Afterwards, the task will be visible in the Policy Workflow Case section of the Vault. On closer inspection we can see that the Priority of this task is Medium and it's Status is Ready to Start. Notes can be added to the task and the Activity on the task can also be viewed. We can see that it is assigned to Jenny Walsh. Users have the option to assign or reassign the task by using the task menu or the Reassign button. Once the user is prepared, they can utilise the Begin Task button to begin working on the task.

Please note:
If the user chooses to click on the "← Back" or the Back button at the bottom instead of clicking "Begin Task" or "Resume Task", they will be able to view the entire workflow.
Also note. If the status was 'In progress' then the button would present as 'Resume Task'
After clicking the "Notes" tab, we can see that no notes have been added to this task:

We can also see the task activity from the Activity tab:

Upon clicking the "Begin Task" button, Jenny can initiate the task and proceed with the assigned activity.

Next, a pop-up window will appear, guiding Jenny through the process of creating a form. This form must be assigned to a specific individual or a team. It's worth noting that the form consists of 4 pages, each requiring assignment as well. The pages can also be assigned to a specific individual or a team.

Jenny can now proceed to fill in the necessary information for the form. She allocates the form to John Ryan and assigns the initial "New Funds" page to the OBP Onboarding Team.

She continues to assign the Credit Risk page to the OBP Credit Team and the Legal page to the OBP Legal Team

Jenny then assigns the Final Review page to herself and verifies the page assignments by clicking the Confirm button.

Once the form has been created, the task is marked as complete.

Stage 2 of the Workflow is Ready to Start. So work can begin and the first task is to complete the New Funds page.

When Jenny opens the task by clicking on it, she can see that the task is assigned to the OBP Onboarding Team. If she wants to reassign the task to someone else, she can use Reassign. Because she is a member of the team, if she is happy to perform the task herself she can select "Begin Task".

Once the task is initiated by clicking "Begin Task," the form will open for work to begin. This page contains only one question. Once the answer is provided, you can proceed by clicking on the "Complete Page" button.

In the following page, which you may remember was previously allocated to the OBP Credit Team, let's consider a scenario where Jenny needs to reassign the page to herself. In such a case, she can easily use the "Assign to Me" option to accomplish this task.

Once this pop-up appears, Jenny can proceed by clicking on "Yes, I'm sure."

Jenny can now provide an answer to the question and finish completing the page.

Please note:
If a mandatory question hasn't been answered when the Complete Page button is clicked. The following warning will alert the user that at least one answer hasn't been provided.

Also, be sure to check the warnings when completing pages. You might not be able to make any edits after completing:

Once the page is completed, confirmation will be provided, and you can proceed by clicking on the "Legal" page to continue with the workflow.

Once the OBP Legal Team has finished completing the "Legal" page, simply click on the chevrons located to the right of the legal page to proceed to the next page in the workflow.

This page is the Final Review page that Jenny needs to review.

Once Jenny has finished the final page, the form is now ready for completion. To proceed, she simply needs to click on the "Complete Form" button.

A confirmation pop-up will prompt you to confirm the completion of the form.

A confirmation pop-up will appear to verify that the form has been successfully completed, displaying the date and time of completion on the form. To exit the form, simply use the back button when ready.

Tip
The View Documents button can be used to view any documents that need to be reviewed.

A panel will appear next to the form, allowing you to view any accompanying documents simultaneously with the form on the same screen.

Once you have completed reviewing the documents, simply click on the Hide Documents button.
After finishing the page, the task is marked as complete in the workflow. The subsequent task involves reviewing a document.

The task is initially assigned to Jane Smith. If Jenny opts to review the document herself, she will need to utilize the Reassign button to assign the task. For details on how to reassign a task, please see this article.
With the task now assigned to Jenny, she can move forward by clicking on the "Begin Task" option.

Beginning the task opens the View Document modal. The name of the file and version are displayed and the document can be viewed by clicking on the "View" button. A Modal will appear containing the document to be reviewed. Note the following advisory text "Please review the document the user has uploaded and respond using the Accept button if you are satisfied with the results." After reviewing the document a decision can be made on whether to Revoke (Reject) it or Accept it.

Selecting the View button will open up the View Document pop-up window displaying the Document. Within this window, you can easily scroll through the document, view its contents, and close it using the 'X' button.

After deciding to accept the document and clicking on accept there is a message asking if the user is sure that they want to accept the document

After Confirming that the document is accepted, there is a message to confirm that the operation was completed successfully

Now we can see that the next task in the workflow is to review the Fund Prospectus. But if Jenny is unable to review this document and would like someone else to review it. She can do this two ways. One is click on the menu for the task

On doing so the Assign Task operation appears

When clicked the Assign Task modal appears and the dropdown can be used to select which user the task should be assigned to. After selecting the user, the task can be assigned.



Now the task has been assigned to John Ryan and the task is ready to start:

The other way is to open the task itself. Lets say that Jenny wants to assign the next task to someone else but she has already opened the task:

In addition to assigning tasks to individuals, tasks can also be assigned to teams.

Reassign can be used from within the task and the Assign Task modal will appear like before.


It is also possible to Reopen a Task that has been completed. For details, see this article.
Please note:
You can easily customize your view by adding or removing columns using the "+" icon located on the right side of the menu bar.
.png?width=688&height=311&name=image%20(6).png)
If you need any further assistance with this process please email our Support team at: support@equilend.com